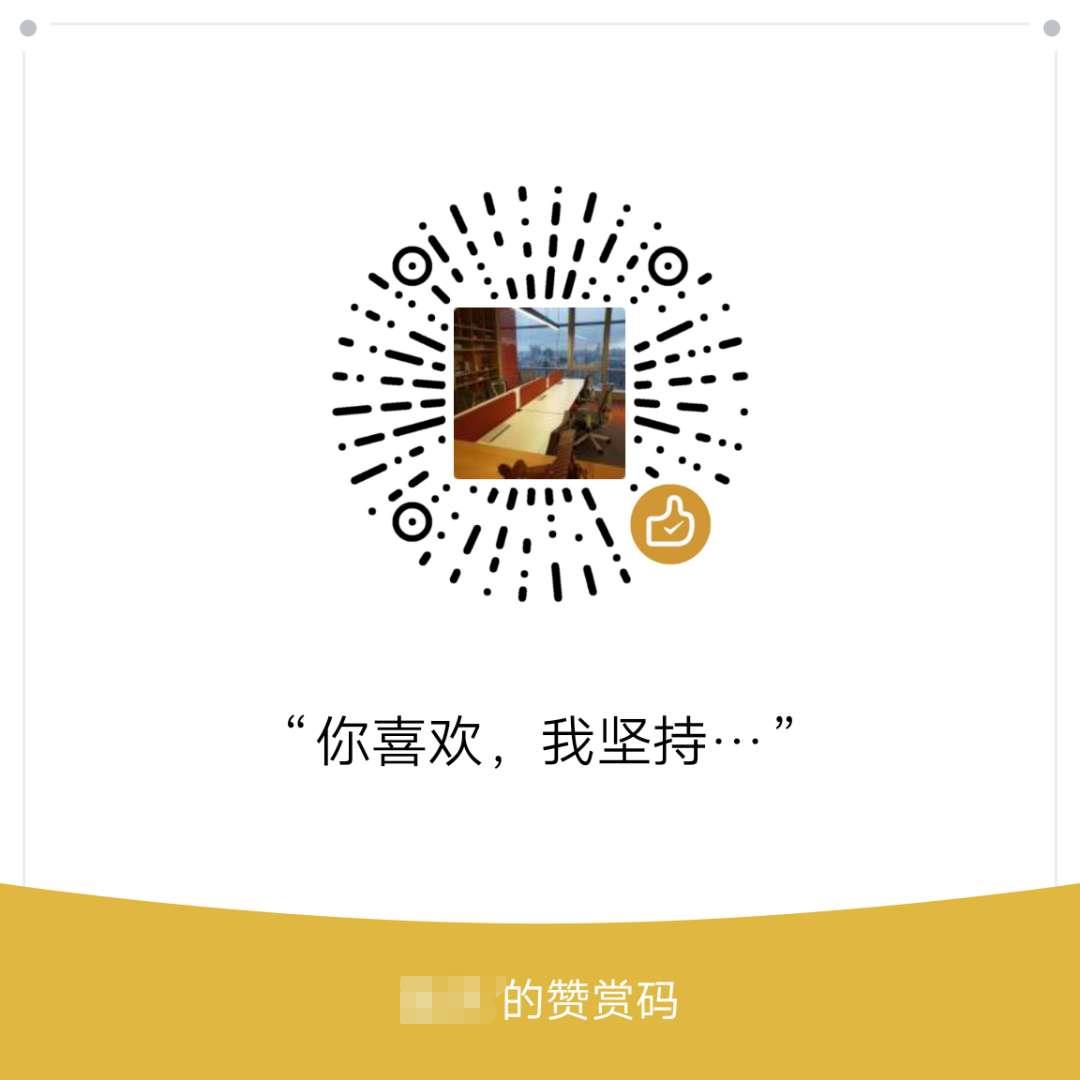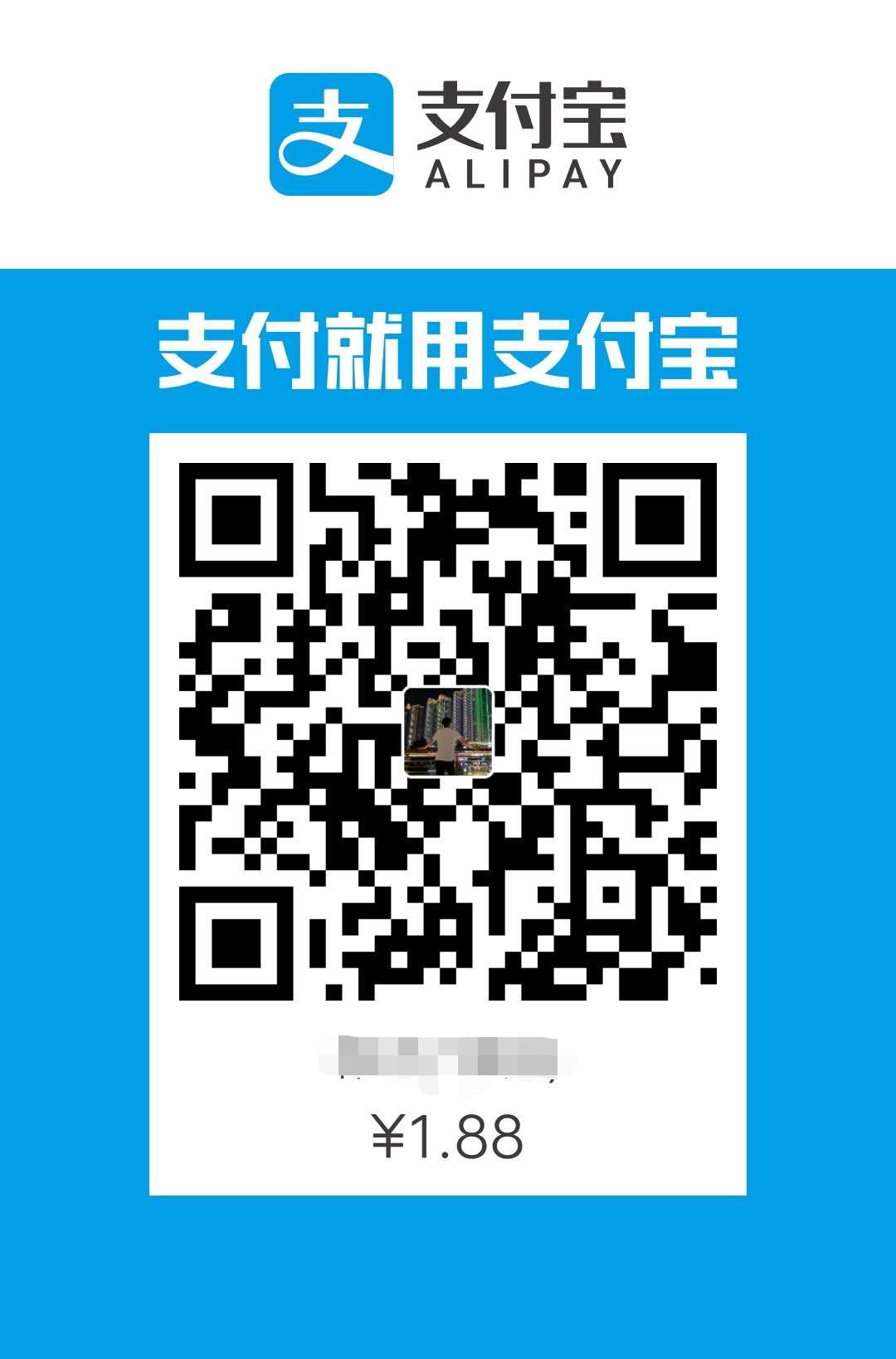前言
Android Studio中把项目的lib库提交到Jcenter仓库中,需要使用到Bintray,Bintray是jCenter的提供商,他支持上传lib到多个平台,jCenter只是众多平台中的一个,形象的说jCenter是位于某地的仓库,Bintray是送货的卡车,你写的库就是货了。
注册准备
1.在Bintray上注册账号,并创建package。
注册bintray,注意:注册时尽量使用国外的邮箱,避免接收不到验证码。例如我使用雅虎邮箱。
2.完成注册之后,登录网站,然后点击maven。
3.点击Add New Package,为我们的library创建一个新的package。
4.假设你已经注册账你并按照上面步骤操作,或者使用我提供的账号,登陆成功后会出现如下界面,点击maven进入该仓库,并点击Add New Package创建新的包。

5.填写package相关信息,如下:
Android Studio配置部分
6.操作AS项目,配置相关信息,命令行操作lib包上传。
Android Studio安装上传Bintray插件和填写相关信息:(下面选用我测试通过并且操作路径最短的方式)
在项目的根build文件中补充如下标红内容
这是根build源文件:1
2
3
4
5
6
7
8
9
10
11
12
13
14
15
16
17
18
19
20
21
22
23
24
25
26
27// Top-level build file where you can add configuration options common to all sub-projects/modules.
buildscript {
repositories {
google()
jcenter()
}
dependencies {
classpath 'com.android.tools.build:gradle:3.1.3'
classpath 'com.novoda:bintray-release:+' // 新增
// NOTE: Do not place your application dependencies here; they belong
// in the individual module build.gradle files
}
}
allprojects {
repositories {
google()
jcenter()
}
tasks.withType(Javadoc) { // 新增
options.addStringOption('Xdoclint:none', '-quiet')
options.addStringOption('encoding', 'UTF-8')
}
}
task clean(type: Delete) {
delete rootProject.buildDir
}
7.然后在lib的build文件中补充如下内容:
这是lib的源build文件:1
2
3
4
5
6
7
8
9
10
11
12
13
14
15
16
17
18
19
20
21
22
23
24
25
26
27
28
29
30
31
32
33
34
35
36
37
38
39
40
41
42
43
44
45
46
47
48
49
50
51
52
53
54
55
56
57
58
59
60
61
62
63
64
65
66
67
68
69
70
71`apply plugin: ``'com.android.library'`
`apply plugin: ``'com.novoda.bintray-release'` `// 新增`
`android {`
`compileSdkVersion ``28`
`defaultConfig {`
`minSdkVersion ``15`
`targetSdkVersion ``28`
`versionCode ``2`
`versionName ``"1.0.2"`
`testInstrumentationRunner ``"android.support.test.runner.AndroidJUnitRunner"`
`}`
`buildTypes {`
`release {`
`minifyEnabled ``false`
`proguardFiles getDefaultProguardFile(``'proguard-android.txt'``), ``'proguard-rules.pro'`
`}`
`}`
`lintOptions { ``// 新增`
`abortOnError ``false`
`}`
`}`
`dependencies {`
`implementation fileTree(dir: ``'libs'``, include: [``'*.jar'``])`
`implementation ``'com.android.support:appcompat-v7:28.0.0-rc02'`
`testImplementation ``'junit:junit:4.12'`
`androidTestImplementation ``'com.android.support.test:runner:1.0.2'`
`androidTestImplementation ``'com.android.support.test.espresso:espresso-core:3.0.2'`
`}`
`publish { ``// 新增`
`userOrg = ``'huangweicai'` `// 注册bintray时的username`
`groupId = ``'com.infinitus_demo_lib'` `// 项目包名`
`artifactId = ``'infinitus_demo_lib'` `// 项目名`
`publishVersion = ``'1.0.2'` `// 发布版本号`
`desc = ``'Summarize the tools or methods commonly used in routine development'` `// 项目描述,可选项`
`website = ``'[https://github.com/huangweicai/infinitus_demo_lib'](https://github.com/huangweicai/infinitus_demo_lib')` `// 项目站点,可选项`
`}`
8.在Android Studio的命令行窗口依次输入如下命令:1
2
3gradlew generatePomFileForReleasePublication
gradlew publishReleasePublicationToMavenLocal
gradlew bintrayUpload -PbintrayUser=xxx -PbintrayKey=xxx -PdryRun=false
其中,PbintrayUser是Bintray的用户名,PbintrayKey是Bintray的API Key。(API Key在注册成功后,可以在修改信息的界面找到,最好在第一次注册成功后就记录好)
等待执行,看到BUILD SUCCESSFUL说明上传Bintray成功。
9.进入Bintray,可以找到我们上传的包,在页面的左下角看到maven地址说明上传内容正确,第一次在页面的右下角会看到add to jcenter,需要我们手动点击一下这个add to jcenter按钮,然后等待lib包审核通过后,我们就可以引用jcenter上的包了。
以上就是Android Studio打包上传到Jcenter的完整流程。
最后测试
AS引入implementation ‘com.infinitus_demo_lib:infinitus_demo_lib:1.0.2’,代码中调用演示工具类TestUtil.test(context);查看吐司是否提示,提示成功说明已经成功发布并引入jcenter包。